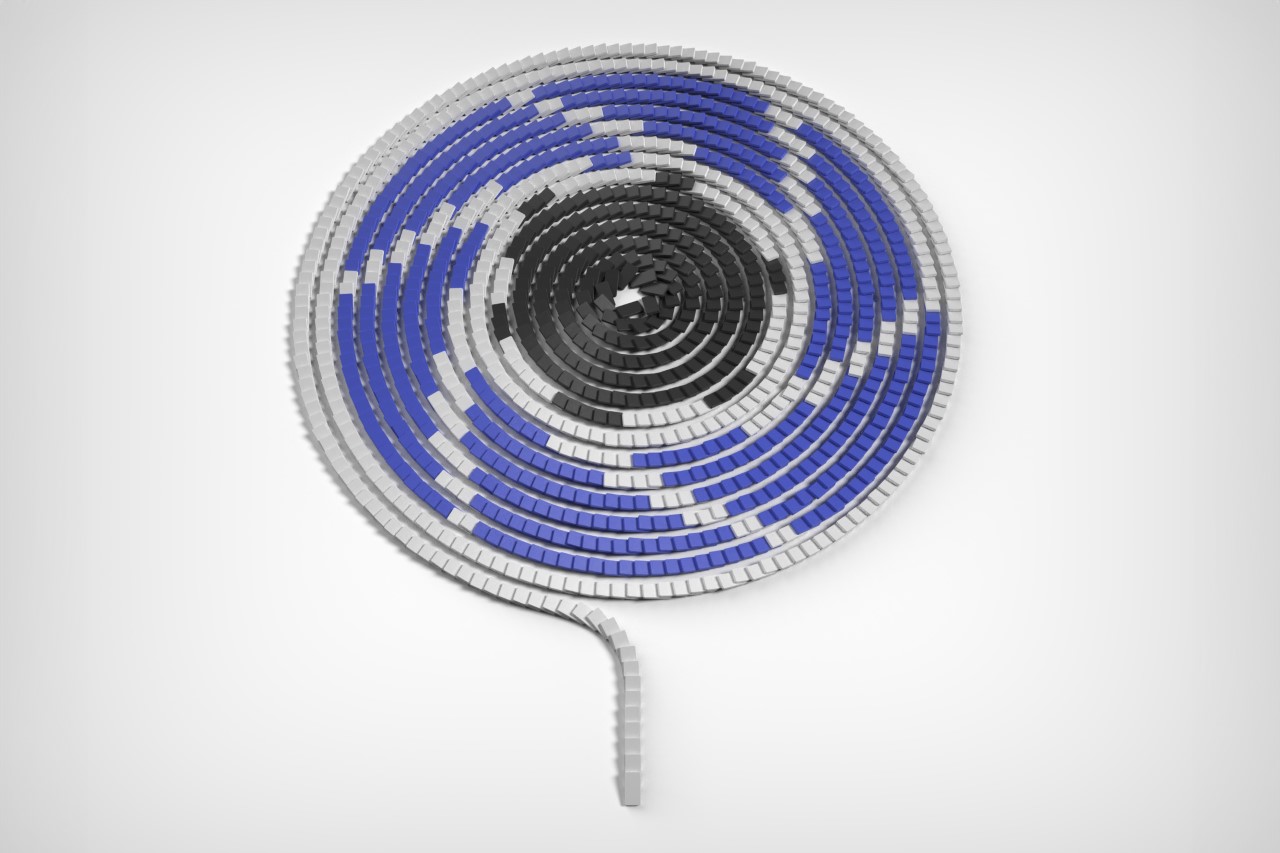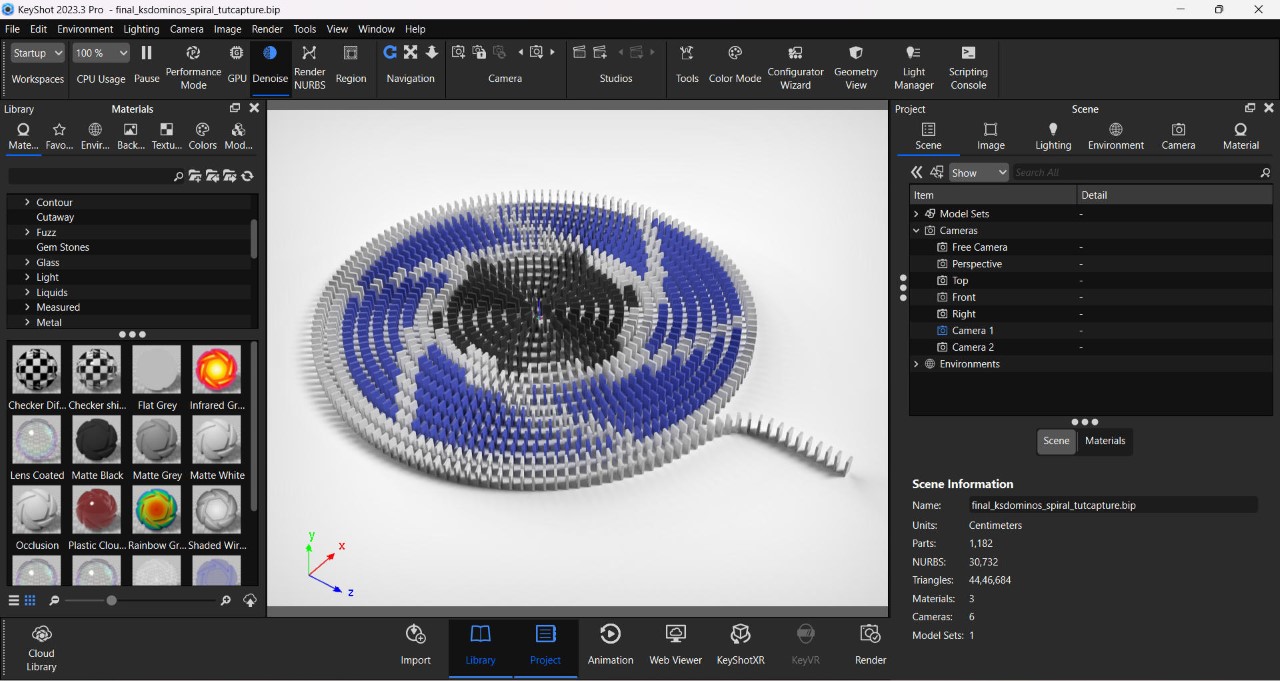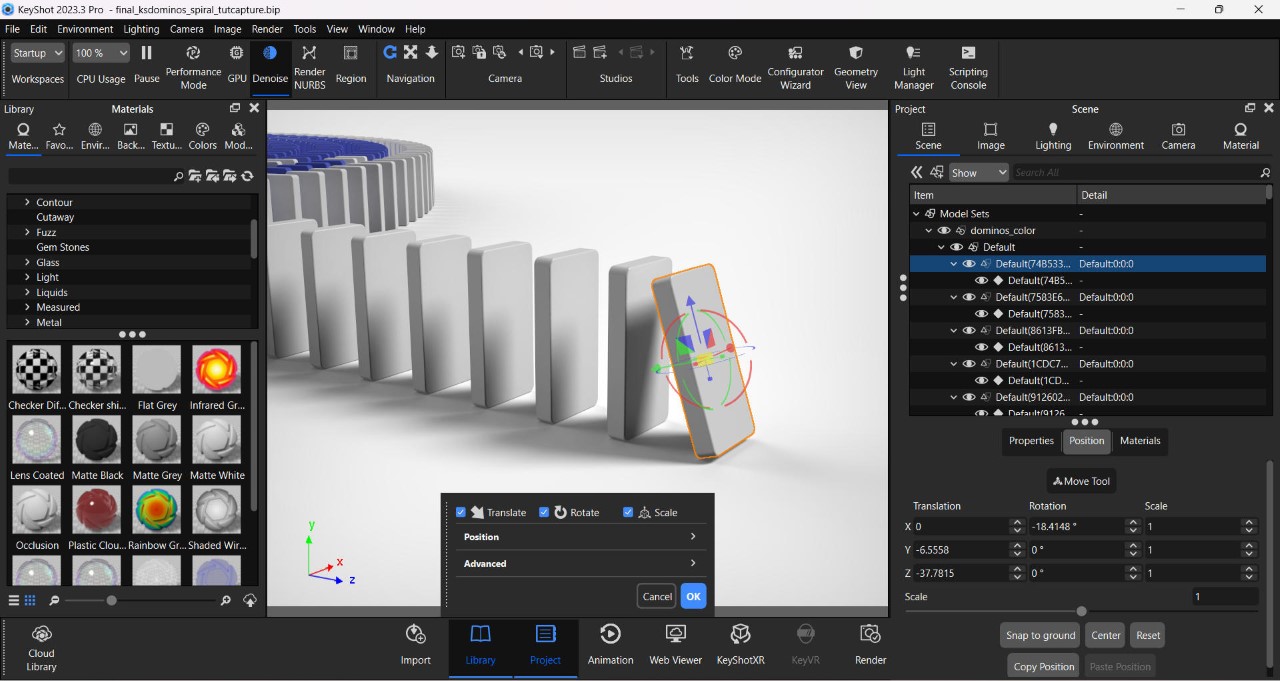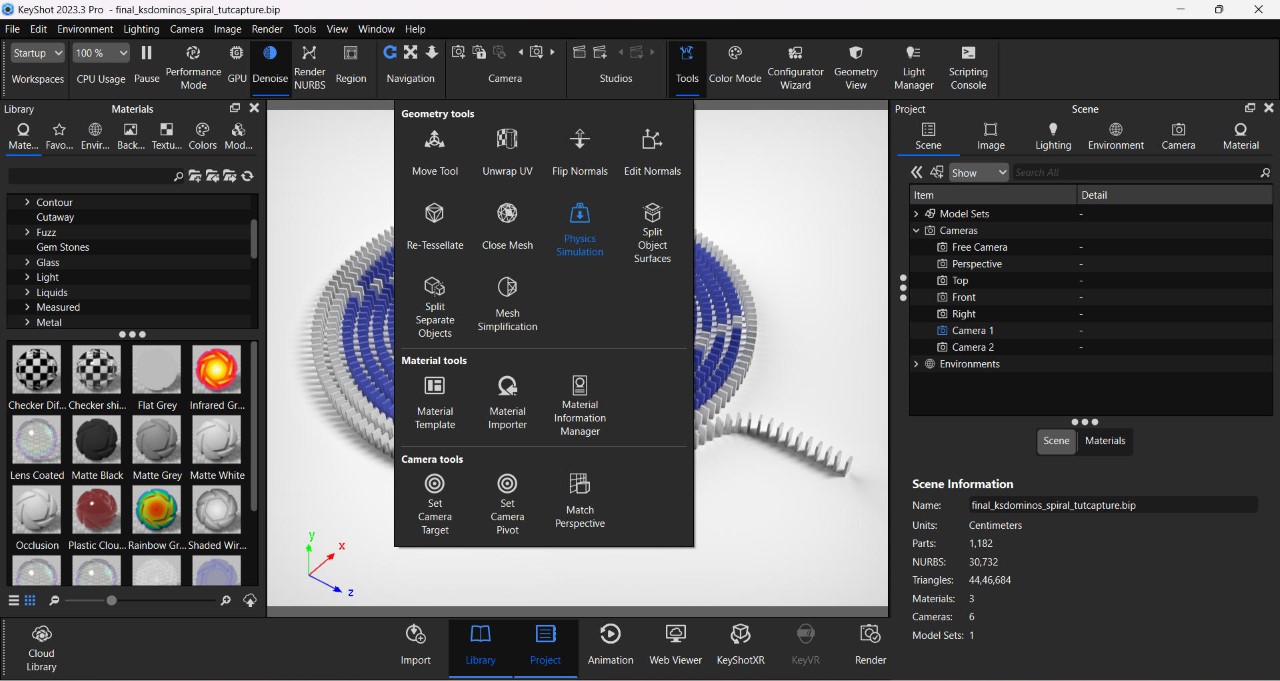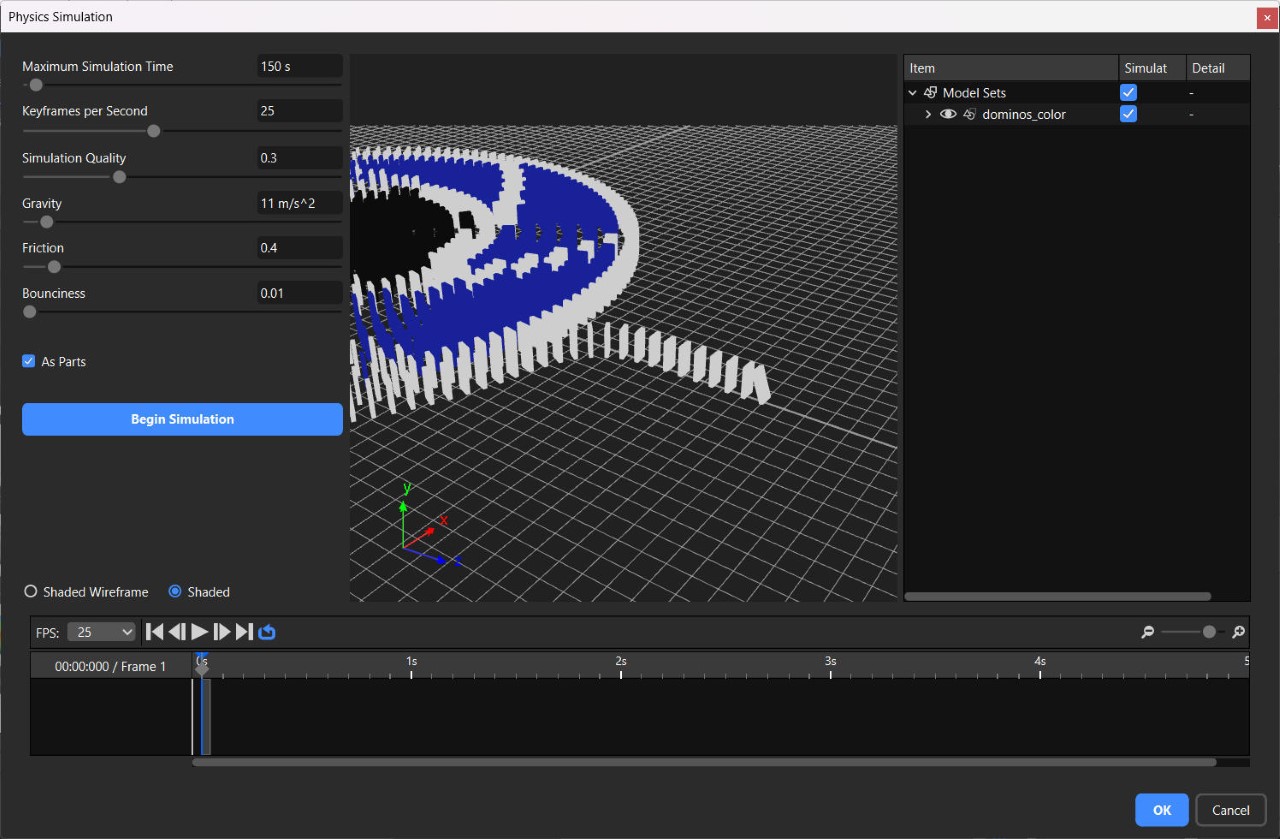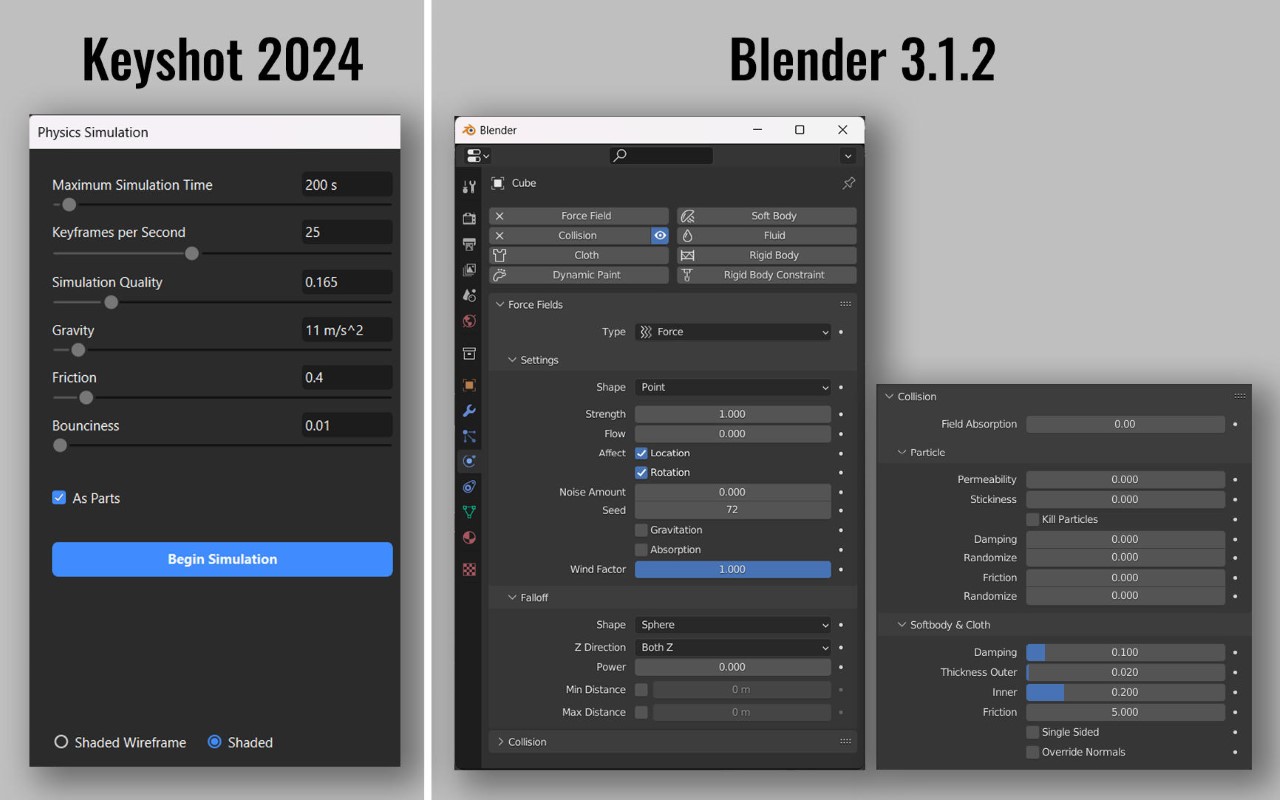L’année dernière, une enquête mondiale a couronné KeyShot comme le “meilleur logiciel de rendu,” ; avec 88% des concepteurs le choisissant massivement pour ses capacités de rendu incroyablement photoréalistes. Aujourd’hui, avec les nouvelles fonctionnalités Physics Simulation et Camera Keyframe de KeyShot, le logiciel devient encore plus puissant, apportant des effets de physique et de caméra du monde réel pour rendre vos rendus encore plus percutants.
Cliquez ici pour participer au 2024 KeyShot Animation Challenge. Dépêchez-vous ! Le défi se termine le 10 mars 2024.
J’ai mis la fonction de simulation physique de KeyShot à l’épreuve ultime en rendant une scène dramatique de réaction en chaîne de dominos. La mise en place de la simulation a pris très peu de temps, avec des contrôles incroyablement faciles qui ont pris quelques minutes à prendre en main. Les résultats ont été époustouflants, si je puis dire. Dans cet article, je vais vous montrer comment j’ai réussi à réaliser l’une de mes expériences de rendu KeyShot les plus excitantes. Je vais vous expliquer comment j’ai configuré la scène des dominos, quels paramètres j’ai entrés dans la fenêtre de simulation physique, et comment vous pouvez également recréer cette scène. Je partagerai également des conseils et des astuces qui peuvent vous aider à créer des simulations incroyablement réelles avec des objets qui tombent, rebondissent et entrent en collision les uns avec les autres, améliorant absolument votre expérience de rendu KeyShot à un niveau jamais atteint auparavant.
La scène entière a été modélisée dans Rhino 7, en commençant par construire un seul domino, en créant une courbe en spirale, et en disposant plusieurs dominos le long de la courbe. Les dominos ont été espacés d’environ 2 centimètres, afin que la réaction en chaîne se déroule sans heurts du début à la fin. La scène entière compte 1182 dominos au total, ce qui est un peu ambitieux si l’on considère que j’allais effectuer le rendu de la simulation sur un ordinateur portable de jeu 2022.
Pour utiliser la fonction de simulation, importez votre scène dans la dernière version de KeyShot (2023-24) (Obtenez une version d’essai gratuite ici), régler l’échelle, ajouter les matériaux et choisir le bon environnement. Toutefois, avant d’utiliser la fonction physique, vous devez préparer votre scène – ; dans ce cas, il s’agissait d’incliner le premier domino vers l’avant afin que la gravité intervienne pendant la simulation. La fonction de simulation physique se trouve dans la section ‘Outils’ ; en haut. En cliquant dessus, une fenêtre séparée s’ouvre avec une fenêtre de prévisualisation, plusieurs paramètres et une ligne de temps d’animation en bas.
Pour commencer, choisissez les parties auxquelles vous voulez appliquer la physique (ce sont les parties qui seront influencées par la gravité, donc ne choisissez pas des objets qui restent stationnaires, comme les objets au sol). Les parties que vous ne sélectionnez pas influenceront quand même votre physique car les objets en mouvement entreront quand même en collision avec elles. Une fois que vous avez choisi les parties que vous souhaitez déplacer (c’est-à-dire les dominos), sélectionnez l’option ‘Shaded’ ; afin de pouvoir les voir clairement dans la fenêtre de visualisation.
Vous commencez par définir le temps de simulation maximum (les animations courtes nécessitent des simulations courtes ; étant donné que la mienne était une longue réaction en chaîne, j’ai choisi 200 secondes), suivi par Keyframes Per Second – ; Cela indique essentiellement à KeyShot de rendre votre animation plus détaillée ou plus hachée (pensez à FPS, mais pour la simulation). Je préfère sélectionner 25 images-clés par seconde puisque je rends mon animation à 25fps (juste pour garder la simulation légère), mais vous pouvez augmenter les choses jusqu’à 60 images-clés par seconde, ce qui donne à votre simulation des détails plus lisses. Vous pouvez ensuite augmenter le nombre d’images par seconde de votre animation pour obtenir des vidéos à haute fréquence d’images qui peuvent ensuite être ralenties pour obtenir des ralentis spectaculaires. La qualité de la simulation détermine à quel point KeyShot prend en compte la physique – ; la valeur par défaut est de 0,1, mais si vous avez l’impression que votre simulation n’est pas correcte, augmentez-la.
Les autres paramètres concernent la gravité et les propriétés des matériaux. La gravité est réglée sur la valeur par défaut de la Terre, soit 9,81 m/s² – ; en l’augmentant, les objets deviennent plus lourds (et tombent plus vite), et en la diminuant, ils flottent plus longtemps avant de descendre. J’ai réglé la mienne à 11 m/s² pour m’assurer que les dominos tombent en toute confiance. Le frottement détermine la traînée causée par deux objets qui entrent en collision – ; un frottement plus élevé provoque davantage d’interférences de surface, comme la chute d’un cube sur une rampe en caoutchouc, et une réduction du frottement permet un glissement en douceur, comme le même cube sur une rampe en métal poli. Pour que les dominos ne se collent pas les uns aux autres comme s’ils étaient en caoutchouc, j’ai réduit le réglage de la friction à 0,4. Enfin, une fonction de rebond vous permet de déterminer comment deux objets entrent en collision – ; plus ce paramètre est faible, moins il y a de rebond, plus le paramètre est élevé, plus il y a de rebond. Comme je ne voulais pas que mes dominos rebondissent l’un sur l’autre, j’ai fixé ce paramètre à 0,01. Une fois que vous avez terminé, cliquez sur le bouton Commencer la simulation pour voir la magie opérer.
Si vous n’êtes pas satisfait de votre simulation, vous pouvez l’arrêter à mi-chemin et résoudre les problèmes. En général, le fait de bricoler avec les paramètres permet d’obtenir la bonne simulation, mais j’ai aussi appris quelque chose ’ : les objets plus gros tombent plus lentement que les objets plus petits, donc le fait de jouer avec la taille et l’échelle de votre modèle peut vraiment affecter la simulation. Si, toutefois, vous êtes satisfait de votre simulation (vous pouvez la parcourir dans la timeline vidéo ci-dessous), cliquez simplement sur le bouton bleu » OK » et vous aurez rendu avec succès votre première simulation physique !
La simulation devient alors une partie de la ligne de temps d’animation de KeyShot, et vous pouvez alors jouer avec les angles de caméra et les mouvements pour capturer votre scène entière exactement comme vous l’avez visualisée. J’ai créé plusieurs clips de ma réaction en chaîne de dominos incroyablement longue (en petits morceaux gérables parce que mon ordinateur portable a planté au moins 8 fois pendant ce temps) et je les ai assemblés dans une application de montage vidéo.
La fonction de simulation physique dans KeyShot 2023-24 est incroyablement impressionnante. Pour commencer, c’est BEAUCOUP plus facile que d’autres logiciels comme Blender, qui peut sembler un peu intimidant avec les centaines de paramètres qu’il vous fait choisir. Comprendre la simulation physique dans KeyShot ne prend que quelques minutes (bien que la simulation réelle puisse prendre un certain temps si vous exécutez quelque chose de complexe), ce qui rend un logiciel de rendu déjà puissant encore plus illimité !
Ceci étant dit, il y a une certaine marge de progression. Les expériences précédentes avec l’outil de simulation ont donné des résultats étranges – ; les objets qui tombent finissent parfois par choisir leur propre direction, ce qui rend la simulation étrange (j’ai fait tomber une montre et l’objet entier s’est désassemblé et dispersé en l’air au lieu de tomber ensemble et de se briser à l’impact). Deuxièmement, les objets peuvent parfois se traverser au lieu d’entrer en collision, alors assurez-vous de jouer avec les paramètres de qualité pour obtenir un résultat parfait. Troisièmement, vous ne pouvez pas encore choisir différentes valeurs de rebond pour différents objets dans la même simulation, bien que je sois sûr que KeyShot y travaille. Enfin, il serait absolument incroyable qu’il y ait une fonction ‘slow-motion’ ;. La façon actuelle de le faire est d’augmenter le taux d’images clés et de diminuer la gravité, mais cela peut parfois entraîner la dérive des objets après la collision au lieu de leur chute vers le bas au ralenti.
Et voilà ! Vous pouvez utiliser ce tutoriel pour animer votre propre séquence de dominos ou, mieux encore, créer une nouvelle simulation basée sur vos propres idées ! Si vous le faites, n’oubliez pas de participer à l’événement 2024 KeyShot Animation Challenge pour avoir une chance de gagner des prix intéressants. Dépêchez-vous ! Le concours se termine le 10 mars 2024 !
The post How to make a Domino Chain Reaction in KeyShot using the new ‘Physics Simulation’ feature , Plare Design.